Anleitung: Lancom Router & Anschluss mit Fester IP (Internet Provider) einrichten (Assistent)
Vorraussetzung
- die Grundeinrichtung des Lancom ist abgeschlossen
Einrichtung des Internetzugangs
Mit Hilfe von Lanconfig https://www.lancom-systems.de/downloads/ starten wir den Setup-Assistenten. In dem wir auf den entsprechenden Router mit der rechten Maustaste klicken und „Setup-Assistent“ auswählen.
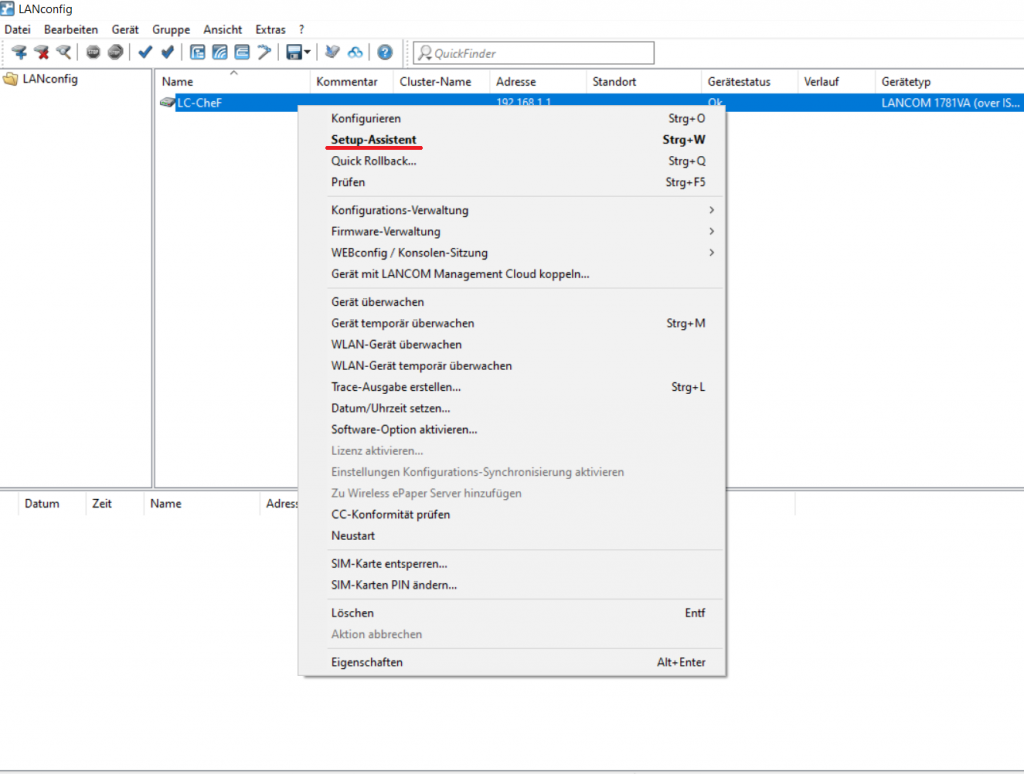
Anschließend werden gegebenenfalls die Anmeldedaten vom Lancom Router abgefragt. Der Benutzername kann, wenn kein zusätzlich angelegter Benutzer verwendet werden soll, freigelassen werden.
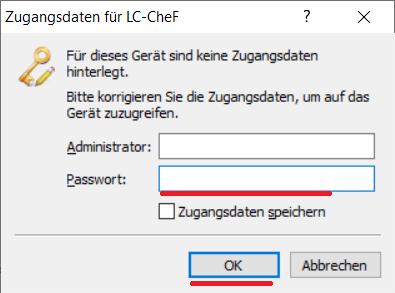
Nun startet eine Maske mit einer Auswahl von verschiedene Assistenten, je nach Lancommodel unterscheiden sich hier die Assistenten. Für die Einrichtung unseres Internetzugangs wählen wir „Internet-Zgang einrichten“ und klicken anschließend auf „Weiter“.
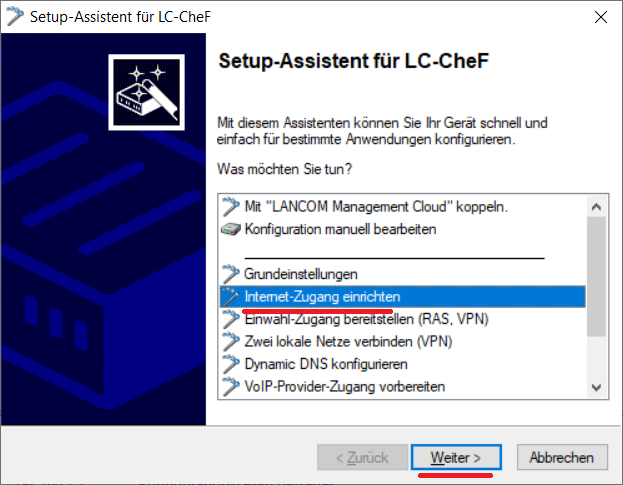
In dem nun geöffneten Assistenten wählen wir „Eine neue Verbindung anlegen für IPv4“ und bestätigen dies mit „Weiter“.
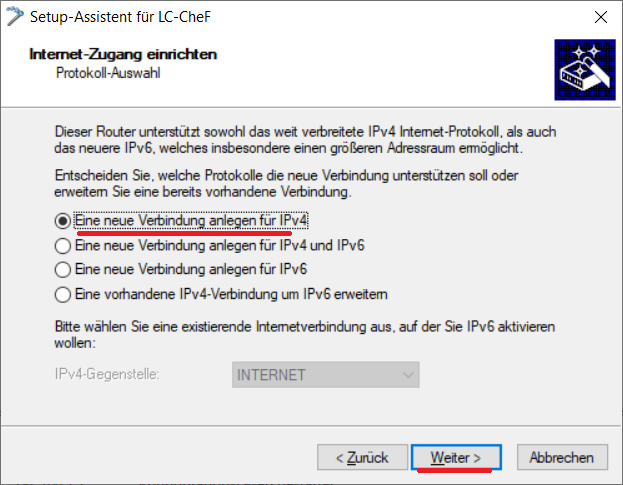
Anschließend wählen wir das Interface aus, wir benötigen hier „Ethernet-Interface (externes Modem/Router)“ und klicken wiederum auf „Weiter“.
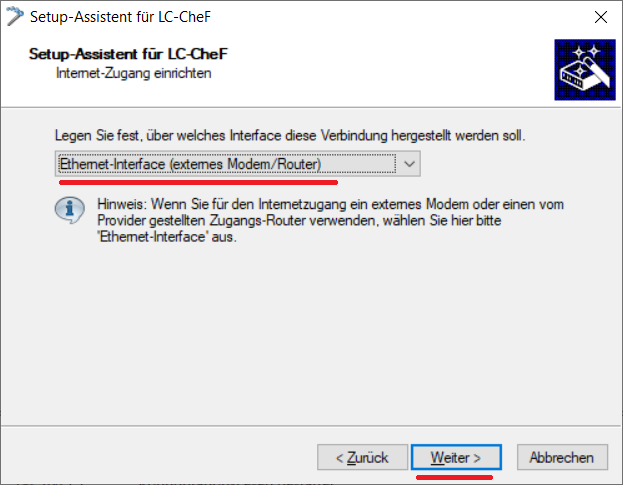
Nun wählen wir den Ethernet/Lan Anschluss unseres Lancom Routers aus, an welchem der Router/Modem des Providers angeschlossen wird. In meinem Fall habe ich am LAN 4 Anschluss des Lancom Routers eine Fritbox von United Media (Vodafone) angeschlossen. Bestätigt wird die Auswahl mit einem Klick auf „Weiter“.

Nun müssen wir das Land auswählen. Hier einfach „Deutschland“ auswählen und auf „Weiter“ klicken.
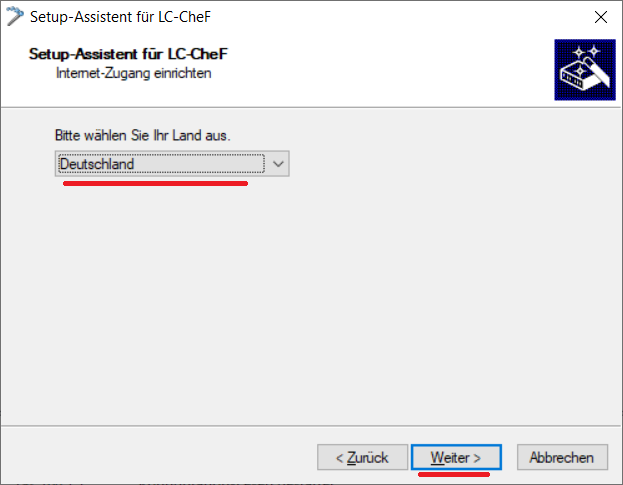
Jetzt ist der „Internet-Anbieter auszuwählen. Wir wählen hier „Internet-Zugang über Plain Ethernet (IPoE) und bestätigen dies mit „Weiter“.
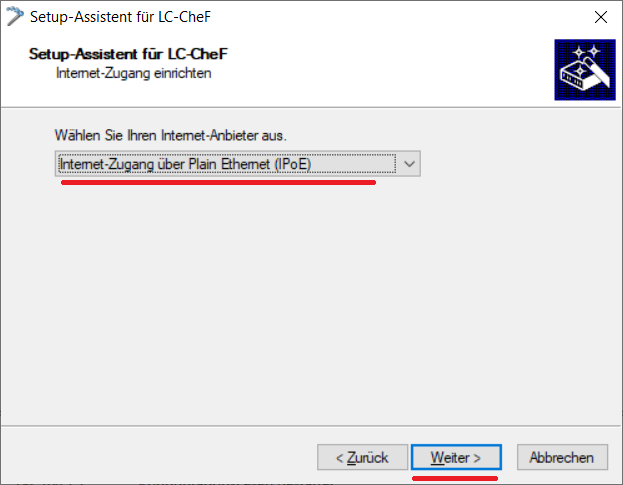
In der folgenden Maske können wir einen Namen für unseren Internetzugang angeben. Ich habe hier „Internet“ belassen, dies kann aber nach belieben geändert werden. Anschließend ist wieder auf „Weiter“ zu klicken.
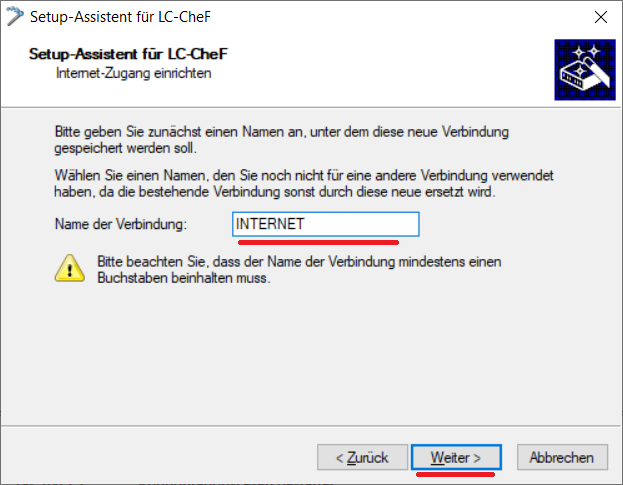
Nun kommen wir zur Eingabe der „Zugangsdaten“ in unserem Fall zur Eingabe der IP Daten, welche uns vom Provider bereitgestellt wurden. Zuerst müssen wir das Häkchen im Feld „IP-Parameter automatisch vom DHCP-Server beziehen“ deaktivieren und anschließend die Daten manuell eingeben. Die Eingabe ist mit einem Klick auf „Weiter“ zu bestätigen.
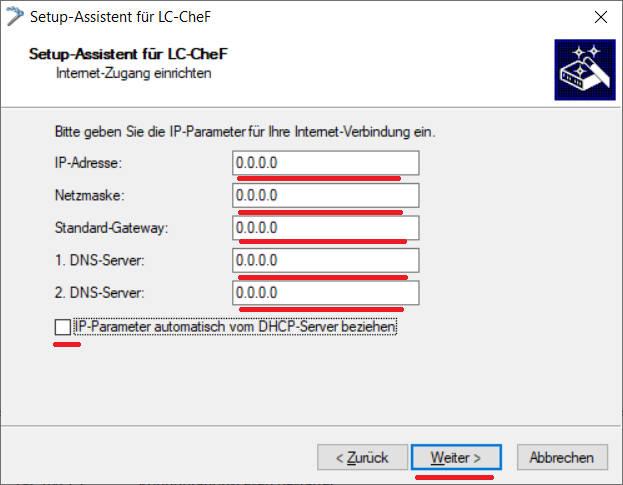
Jetzt müssen wir noch angeben, ob ein VLAN-Tag verwendet wird und falls ja, welches. In den meisten Fällen wird hier kein VLAN-Tag verwendet und wir können einfach auf „Weiter“ klicken.
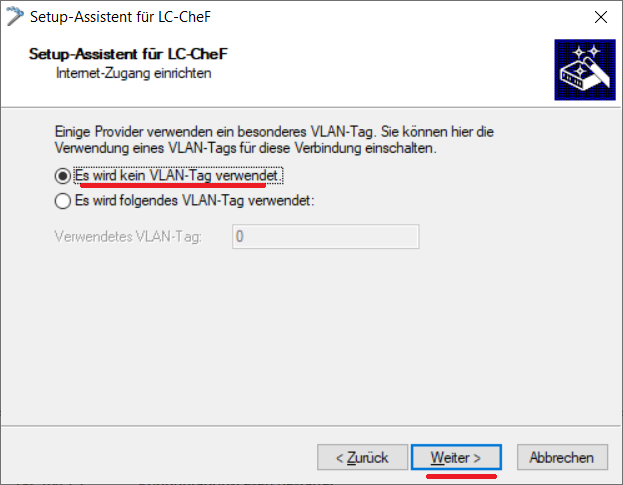
Nun könnten wir noch, falls wir weitere Internetzugänge eingerichtet haben, eine Verbindugnsüberwachung einrichten, welche in einem angegebenen Intervall, Pings auf eine angegebene Adresse ausführt und wenn diese fehlschlägt, der Backupzugang aktiviert wird. In unserem Fall, haben wir keinen zweiten Zugang, bzw. wollen keine Verbindugnsüberwachung und bestätigen dies mit einem Klick auf „Weiter“.
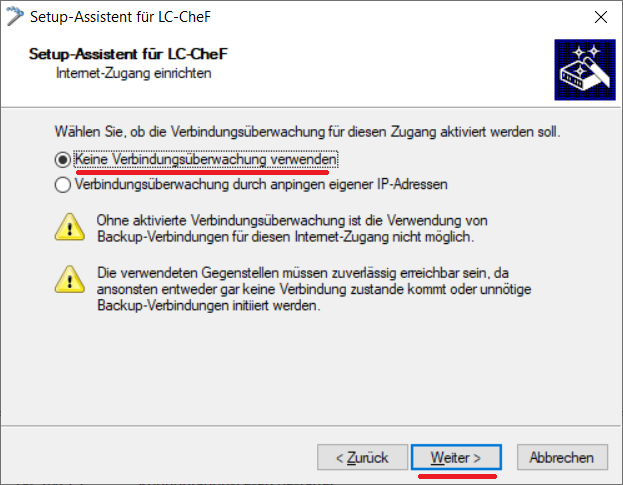
Sollte bereits ein Zugang eingerichtet sein, erhält man nun die Auswahl, was mit dem neu eingerichteten Zugang geschehen soll. Man hat die Auswahl zwischen:
–„Die bisherige Default-Route mit der gerade zu erstellenden Verbindung zu einem Load-Balancer-Verbund zusammenschliessen. Falls schon ein Verbund existiert, wird diesem die zu erstellende Verbindung hinzugefügt.“
Dies bedeutet, dass der bereits vorhanden Anschluss und der neu eingerichtete Anschluss zu einem Anschluss zusammengefügt wird. So wird die Bandbreite von beiden Anschlüssen genutzt. Sollte einer von beiden Ausfallen, verringert sich lediglich die Bandbreite. Die Verteilung der Pakete übernimmt hier der Lancom, unter Umständen kann dies zu Problemen mit versschiedenen Diensten kommen, wenn diese Probleme damit haben, dass Pakete mal vom ersten Anschluss und mal vom zweiten Anschluss kommen.
–„Überschreiben der Default-Route für die erfolgreiche Einrichtung dieses Internetzugangs“
Dies bedeutet, dass der neu eingerichtete Anschluss unser neuer Zugang zum Internet ist und der bisherige Anschluss wird in der Routing Tabelle deaktiviert bzw. überschrieben. Dieser bleibt weiterhin eingerichtet und könnte über die Routing Tabelle wieder aktiviert werden bzw. auch als Backupleitung eingerichtet werden. Auch weitere Einrichtungsmöglichkeiten bestehen natürlich weiterhin, wie z.B. die alte Leitung parallel zu aktivieren (Routing-Tag) und nur bestimmte Dienste oder Geräte über diesen Anschluss zu leiten.
–„Belassen der bisherigen Default-Router (nicht empfohlen) Um die Nutzung dieses Internetzugangs zu ermöglichen müssen nach Abschluss des Assistenten weitere Einstellungen manuell vorgenommen werden.„
Dies bedeutet, dass der bisherige Internetzugang weiterhin bestehen und aktiviert bleibt und der neu eingerichtete manuell in der Routing Tabelle aktiviert werden muss, bzw. als Backupleitung eingerichtet werden kann. Auch weitere Einrichtungsmöglichkeiten bestehen natürlich weiterhin, wie z.B. die neue Leitung parallel zu aktivieren (Routing-Tag) und nur bestimmte Dienste oder Geräte über diesen Anschluss zu leiten.
Ich habe hier „Überschreiben der Default-Route für die erfolgreiche Einrichtung dieses Internetzugangs.“ ausgewählt, da ich meinen alten Anschluss durch diesen ablösen möchte. Anschließend ist auf „Weiter“ zu klicken.
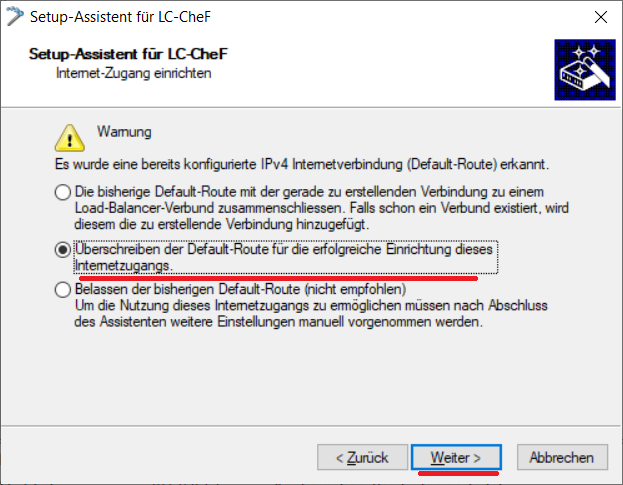
Im letzten Fenster wird der Assistent mit einem Klick auch „Fertig stellen“ beenden und die Konfiguration wird auf den Lancom Router übertragen.
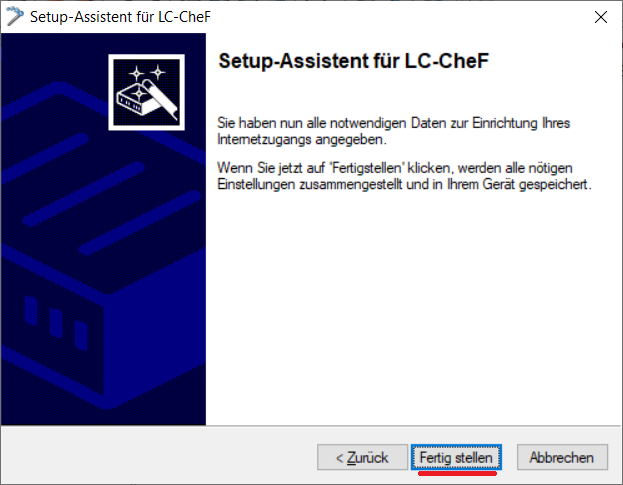
Nach dem Upload der Konfiguration in den Router erscheint noch eine Abfrage, ob ein weiterer Assistent gestartet werden soll, dies können wir mit einem Klick auf „Nein“ beenden.
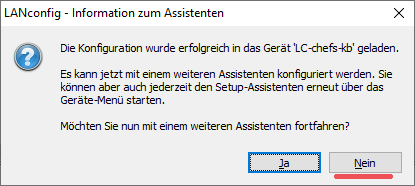
Damit ist die Konfiguration des Lancom Routers abgeschlossen.
Weitere Anleitungen zum Thema Lancom findet ihr hier: https://chefs-kb.de/category/anleitungen
Wenn ich Dir weiterhelfen konnte, würde ich mich sehr freuen, wenn du eine Spende via Paypal hier lassen könntest, oder mir einen Kaffee über ko-fi.com ausgeben würdest.Dir weiterhelfen konnte, würde ich mich sehr freuen, wenn du mir einen Kaffee ausgeben würdest.
5 Replies to “Anleitung: Lancom Router & Anschluss mit Fester IP (Internet Provider) einrichten (Assistent)”
Hallo, vielen Dank für die Anleitung.
Was für IP Zugangsdaten sind das? Sind das die IP Daten des Externen Modems/Routers?
Ich habe einen TP-Link LTE Router den ich gerne hinzufügen möchte um dies in einem Loadbalancing zu betreiben.
Der TP Link hat die IP 192.168.5.251, der Lancom die 192.168.5.254.
Oder gibt es hier separate Zugangsdaten?
Die IP Zugangsdaten, sind hier die IP Daten des TP Link Routers (192.168.5.251).
Da dieser aber im gleichen Netzwerk ist, wie der Lancom Router, wird dies wahrscheinlich nicht funktionieren.
Wenn die Möglichkeit besteht den TP Link Router in ein anderes Netzwerk zu packen (z.B. 192.168.4.251), würde es wieder funktionieren.
Für den Fall, dass diese Möglichkeit nicht besteht, bin ich aktuell am Erstellen einer neuen Anleitung, welche ich wahrschein am kommenden Samstag oder Sonntag veröffentlichen werde.
Liebe Grüße
Maik
Anleitung für die Nutzung des Lancom hinter einem zweiten vorhandenen Router im gleichen Netzwerk.
https://chefs-kb.de/anleitung-lancom-router-einrichtng-des-internet-ueber-zweiten-router-im-gleichen-netz
Hallochen,
ja schon. Genau so habe ich es gemacht. Ich sehe im Monitor jetzt die Verbindung, und es kamen vom Provider auch die passenden Daten aber: ich komme vom Netzwerk nicht hinaus. ping 8.8.8.8 geht nicht.
Das interne Netzwerk und das Modem und die ‚Leitung‘ (LTE) müssen aber prinzipiell ok sein, weil mit meinem Netgear-Router geht alles perfekt.
Was mache ich falsch?
Gibt es ein ‚internes‘ Ping im Lancom Router (1790EF) mit dem man testen könnte ob die WAN Verbindung auch wirklich ok ist?
Für Hilfe jeder Art spende ich gerne Kaffee, Ehrensache (unter Kaffeejunkies)
Liebe Grüße
Gerhard
Hallo Gerhard,
ich brauche zuerst noch ein paar Informationen, kannst du einmal die IP Adressen vom Lancom und vom LTE Router geben. Wenn ich es richtig verstanden habe, ist an einem Port vom Lancom Router ein LTE Router angeschlossen?