Windows Server 2022 Backup mit E-Mail Benachrichtigung
Voraussetzung
- Windows Server 2022 Installation ist abgeschlossen
- Sicherungsziel (NAS) ist eingerichtet und im Netzwerk erreichbar
Aufgabe
Wir möchten den kompletten Server auf das NAS sichern, diese Sicherung soll rotierend sein (5 Tage Rückwirkend, soll eine Wiederherstellung möglich sein) und wir möchten über den Abschluss der Sicherung via E-Mail benachrichtigt werden.
Installation von Windows Server-Sicherung
Im ersten Schritt müssen wir das Windows Server-Sicherung Feature installieren. Dies erfolgt über den „Server-Manager“, über den Punkt „Verwalten“ und anschließend über „Rollen und Features hinzufügen“.

Es startet nun der Assistent zum Hinzufügen von Rollen und Features mit dem Fenster Vorbemerkungen. Dieses kann einfach mit einem Klick auf „Weiter“ bestätigt werden.
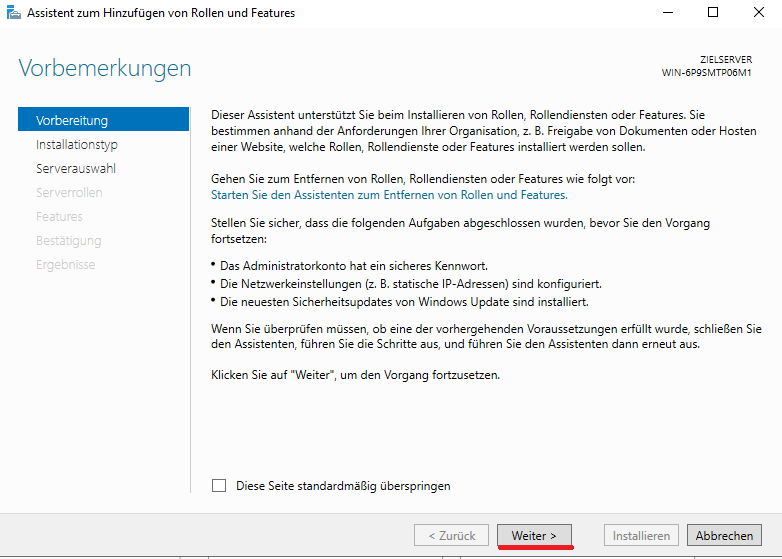
Als Installationstyp wählen wir „Rollenbasierte oder featurebasierte Installation“ aus und klicken wiederum auf „Weiter“.
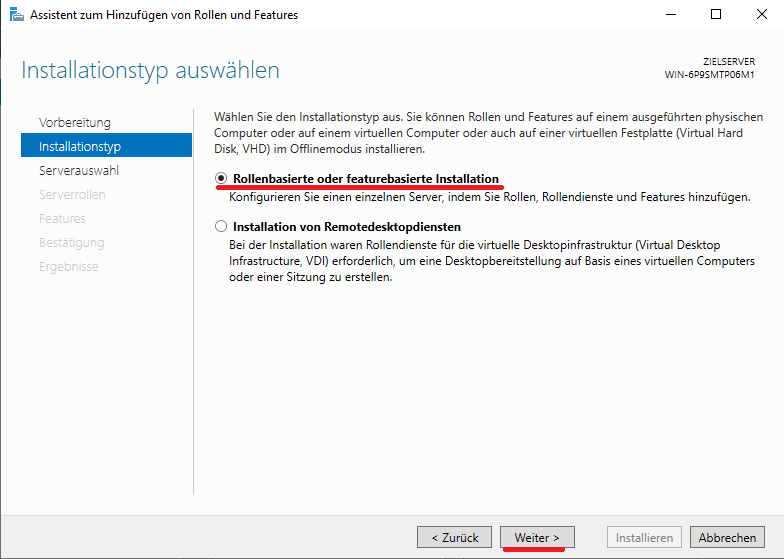
Nun ist der Zielserver, auf welchem Windows Backup installiert werden soll, auszuwählen. Wir belassen diese Auswahl, wie vorgegeben, da wir das Feature auf diesem Server installieren wollen, auf welchem wir den Assistenten gestartet haben. Die Auswahl bestätigen wir wiederum mit einem Klicken auf „Weiter“.
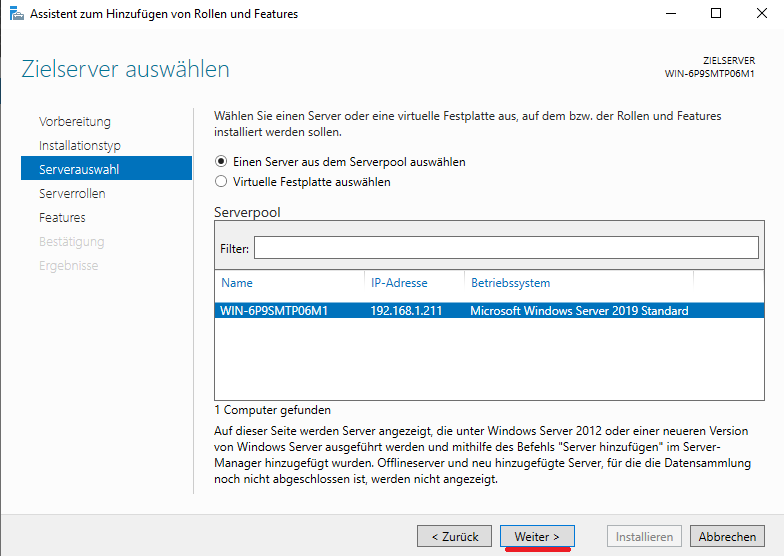
Nun kommen wir zur Auswahl der Serverrollen, da Windows Server-Sicheurng aber ein Feature ist, können wir diese Maske mit einem Klick auf „Weiter“ überspringen.
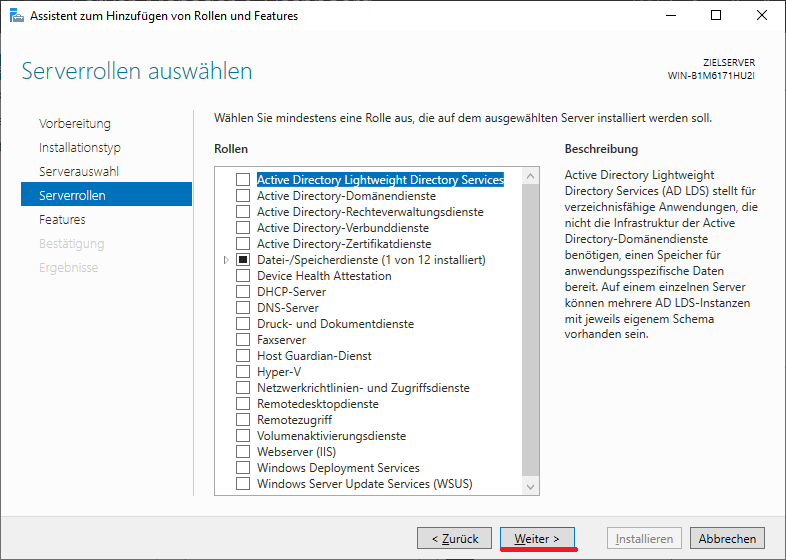
Anschließend kommen wir zur Maske der Features. Hier wählen wir „Windows Server-Sicherung“ aus und klicken anschließend auf „Weiter“.

Im letzten Schritt des Assistenten bestätigen wir, mit einem Klick auf „Installieren“, dass wir „Windows Server-Sicherung“ installieren möchten.

Nun erfolgt die Installation, diese sollte aber nur wenige Sekunden/Minuten dauern.
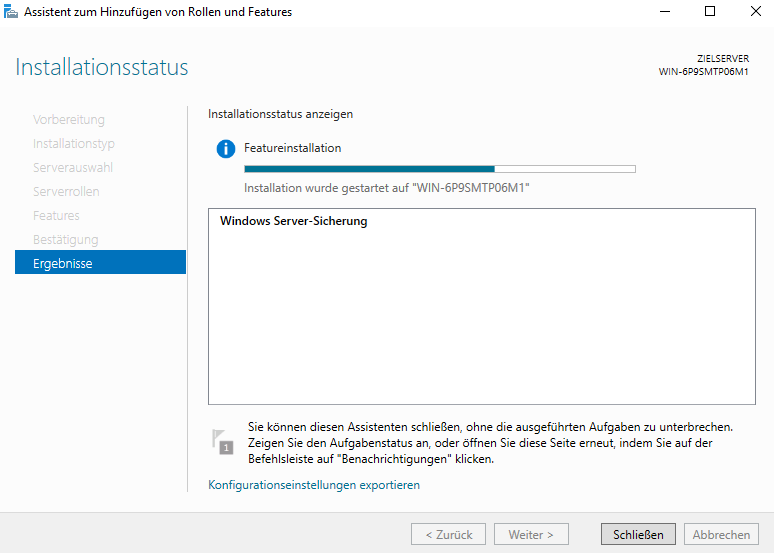
Nach erfolgreicher Installation ist der Assistent mit einem Klick auf „Schließen“ zu beenden. Ein Neustart des Servers ist nicht notwendig.
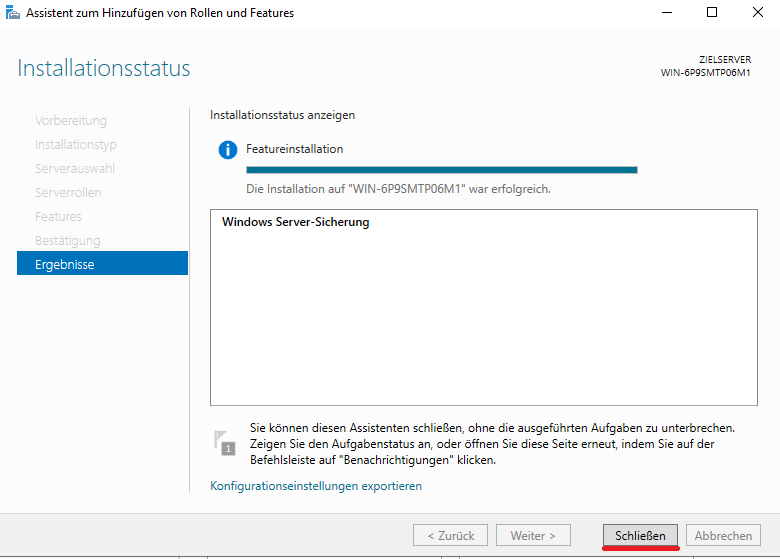
Einrichtung von Windows Backup
Da ich meine Sicherung auf ein QNAP NAS ablegen werde, welches nicht in der Domain des Servers ist (in meinem Fall in keiner Domain) und sich der lokale Benutzer des NAS, sich vom lokalen Benutzer des Servers unterscheidet. Muss ich zunächst den NAS Benutzer, mit entsprechendem Kennwort und entsprechenden Berechtigungen auf dem Server als lokalen Benutzer einrichten.
Hierzu wird über den Server Manager über den Menupunkt „Tools“ die „Computerverwaltung“ aufgerufen.

In der Computerverwaltung können wir unter „System“ -> „Lokale Benutzer und Gruppen“ -> „Benutzer“ einen neuen Benutzer hinzufügen, in dem wir mit der rechten Maustaste im mittleren Bereich klicken und anschließend „Neuen Benutzer“ auswählen.
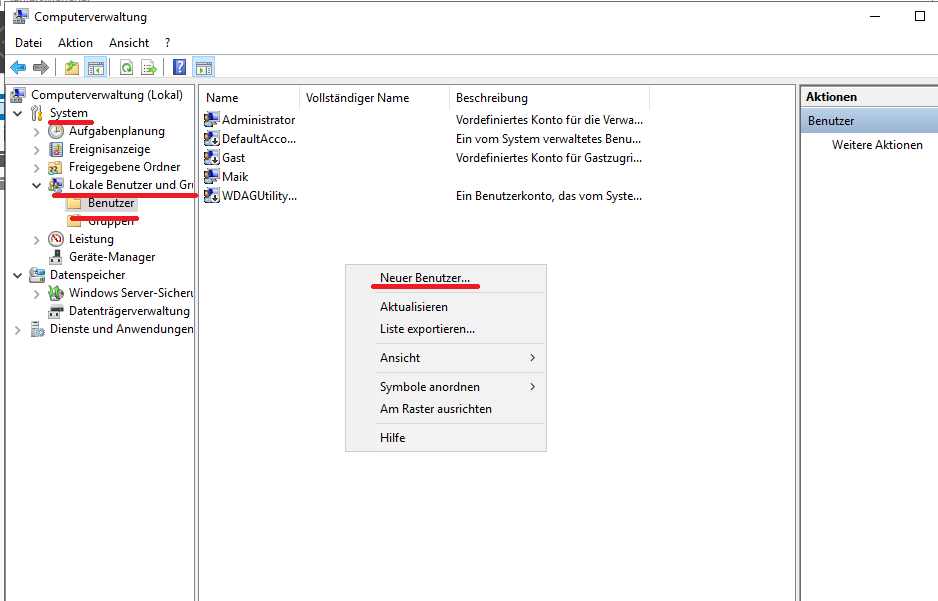
In dem nun geöffneten Fenster, ist unter Benutzername der entsprechende Benutzer zu hinterlegen, welcher die ausreichenden Berechtigungen auf dem NAS besitzt, um in die Freigabe zu speichern.
Im Feld Kennwort und Kennwort bestätigen ist das Kennwort zu hinterlegen, welcher der Benutzer auf dem NAS besitzt.
Des Weiteren empfiehlt es sich, das Häkchen im Feld „Kennwort läuft nie ab“ zu setzen.
Anschließend ist auf den Button „Erstellen“ zu klicken, damit der Benutzer eingerichtet wird, das Fenster kann nun mit einem Klick auf „Schließen“ geschlossen werden.
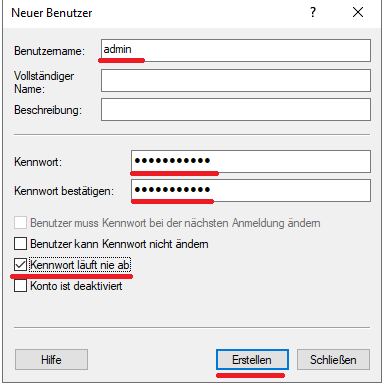
Anschließend müssen wir dem neu erstellten Benutzer die Berechtigungen vergeben, dass dieser auch Sicherungen durchführen darf. Dies geschieht indem wir auf den neu erstellten Benutzer doppelt klicken.
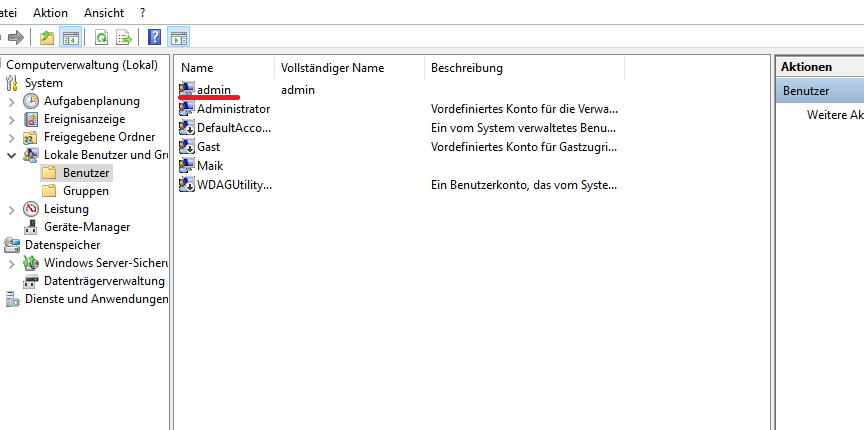
In dem nun geöffneten Fenster, wechseln wir auf die Registerkarte „Mitglied von“ und klicken anschließend auf den Button „Hinzufügen“.
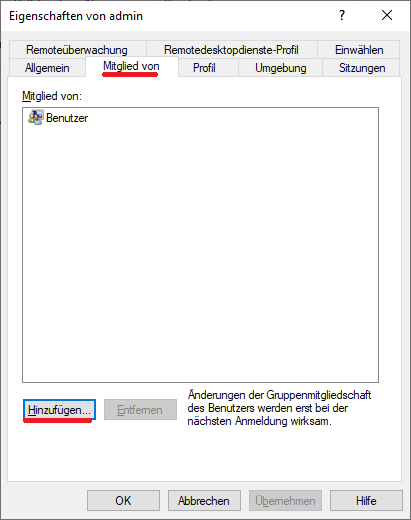
Im Fenster „Gruppen auswählen“, welches sich nun geöffnet hat, klicken wir auf „Erweitert“.

Und anschließend auf „Jetzt suchen“.
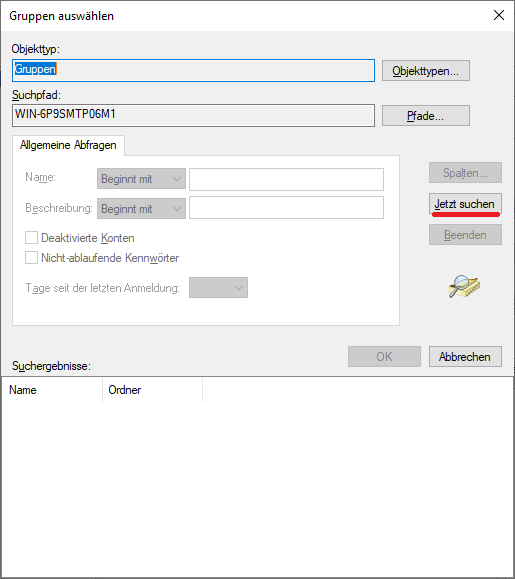
Im Bereich Suchergebnisse suchen wir die Gruppe „Sicherungs-Operatoren“, wählen diese aus und übernehmen die Auswahl mit einem Klicken auf „OK“.
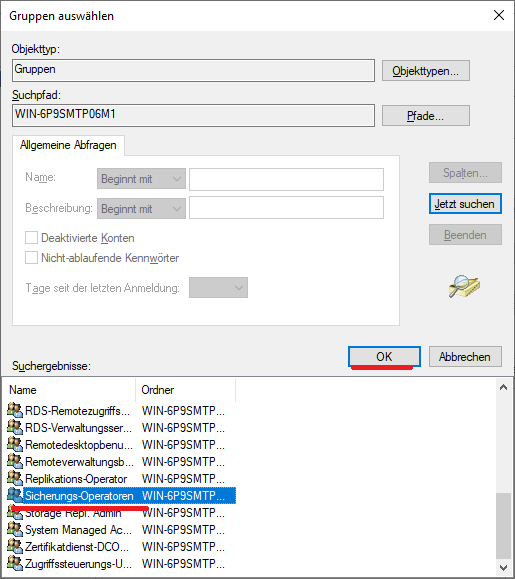
Das Fenster „Gruppen auswählen“ schließen wir nun mit einem Klick auf „OK“.

Ebenso das Fenster „Eigenschaften von Benutzername (admin)“ schließen wir mit einem Klick auf „OK“.
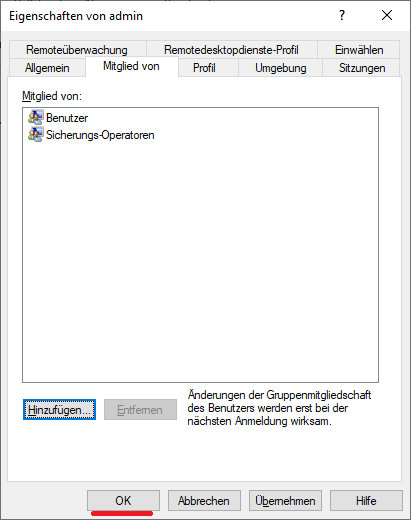
Die Benutzereinrichtung ist damit abgeschlossen, wir können das Fenster der „Computerverwaltung“ nun schließen.
Kommen wir nun zur Einrichtung des Sicherungsauftrages.
Hierzu rufen wir ebenfalls über den Server Manager unter dem Menupunkt „Tools“ die „Windows Server-Sicherung“ auf.
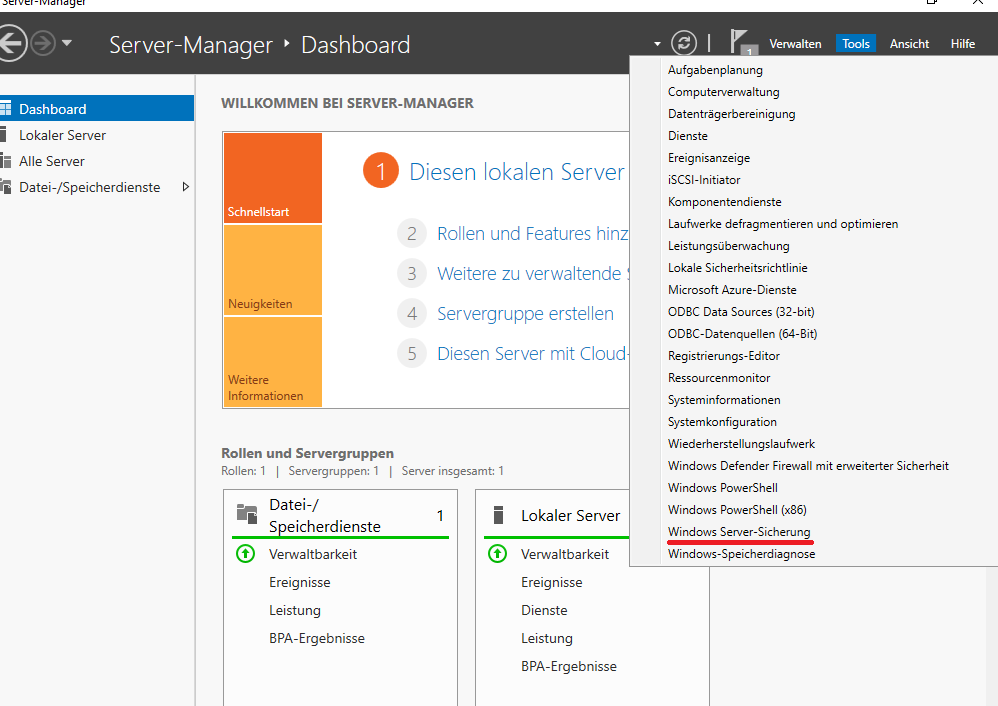
Es öffnet sich nun das Fenster für die Einrichtung und Verwaltung der Sicherungsaufträge.
Hier können wir auf der rechten Seite unter „Aktionen“ einen neuer „Sicherungszeitplan“ einrichten.

Im nun geöffneten „Assistent für Sicherungszeitplan“ klicken wir zunächst auf „Weiter“.
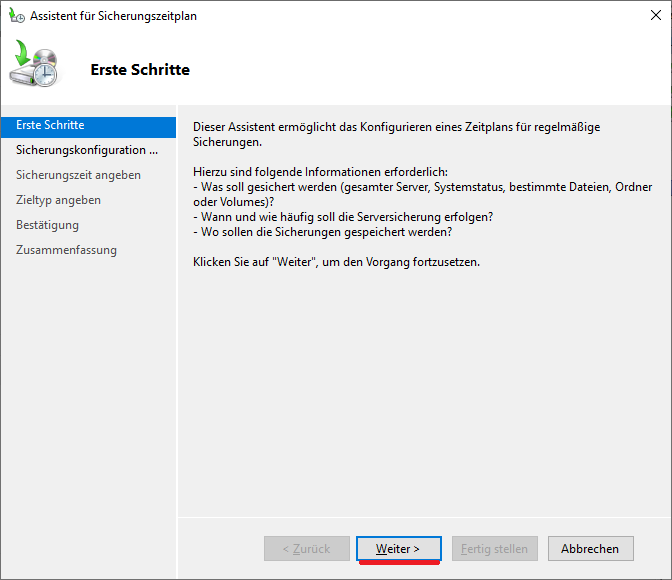
Anschließend wählen wir „Vollständiger Server“ und klicken auf „Weiter“.

Nun wählen wir, wann diese Sicherung starten soll. Ich möchte, dass diese um 22:30 startet. Entsprechend wähle ich „Einmal pro Tag“ und als Tageszeit 22:30 aus. Bestätgt wird die Auwahl mit einem Klick auf „Weiter“.
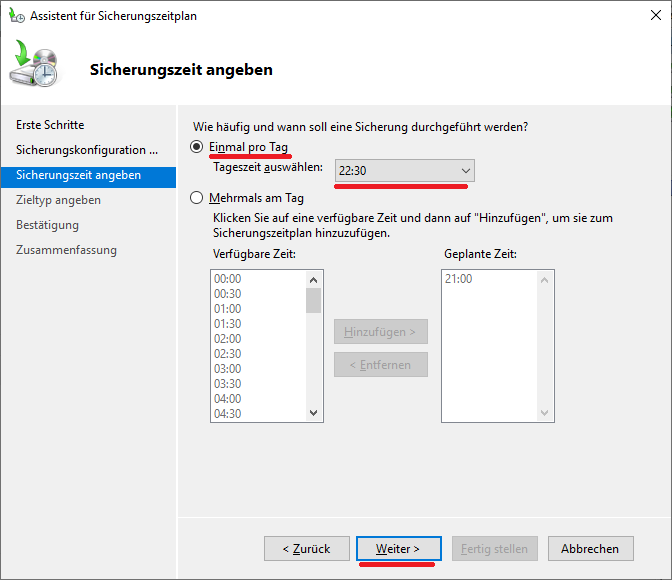
Da ich meine Sicherung auf ein NAS (QNAP) ablegen möchte, wähle ich im nächsten Fenster „Sicherung auf einem freigegebenen Netzwerkordner erstellen“ und bestätige dies wiederum mit einem Klick auf „Weiter“.
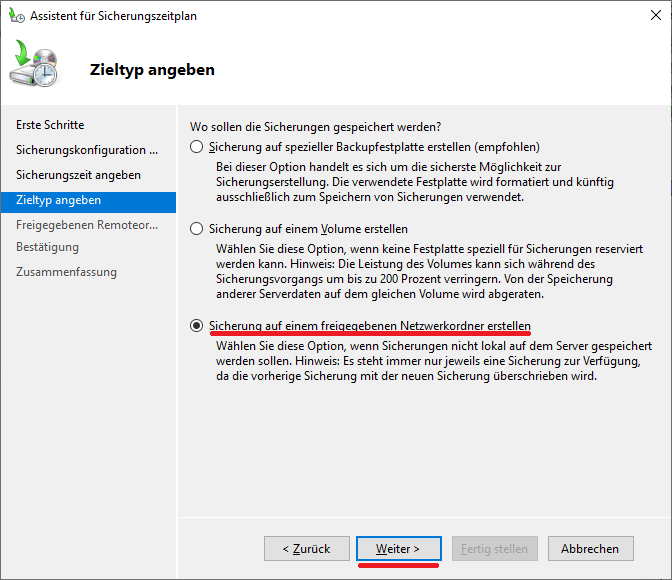
Nun erscheint eine Warnung, dass das die vorherige Sicherung jeweils mit der aktuellen Sicherung überschrieben wird und somit immer nur die aktuellste Sicherung zur Verfügung steht. Diese Warnung müssen wir bestätigen, indem wir auf den Button „OK“ klicken. Da wir aber mehrere Sicherungen aufbewahren möchten, müssen wir im Anschluss an die Einrichtung der Datensicherung, ein kleines Skript schreiben, welches die Sicherungen entsprechend unseren Vorgaben aufbewahrt. Hierzu komme ich aber gleich im Anschluss.
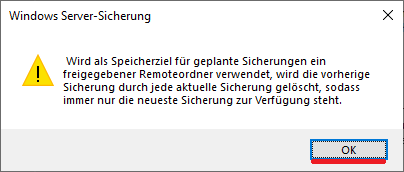
Jetzt müssen wir den Pfad zu unserer Freigabe und dem entsprechenden Ordner hinterlegen. In meinem Fall habe ich folgenden Pfad zu hinterlegen „\\192.168.1.223\Backup\Server-2019\1“.
Das heißt, dass ich auf mein QNAP mit der IP 192.168.1.223 in die Freigabe „Backup“ und darin in den Ordner „Server-2019“ und den Unterordner „1“ sichern möchte. Wichtig für die Aufbewahrung mehrere Ordner ist hier der Unterordner „1“, da wir diesen für unser Skript benötigen. Die Eingabe des Pfades zu unserer Freigabe bestätigen wir mit einem Klick auf „Weiter“.
Sollte der Zugriff auf das NAS fehlschlagen (kein gültiger Freigabeordner), dann muss die lokale Gruppenrichtlinie angepasst werden. Eine kurze Anleitung mit den notwendigen Schritten findet ihr hier: https://chefs-kb.de/windows-server-2019-zugriff-auf-nas
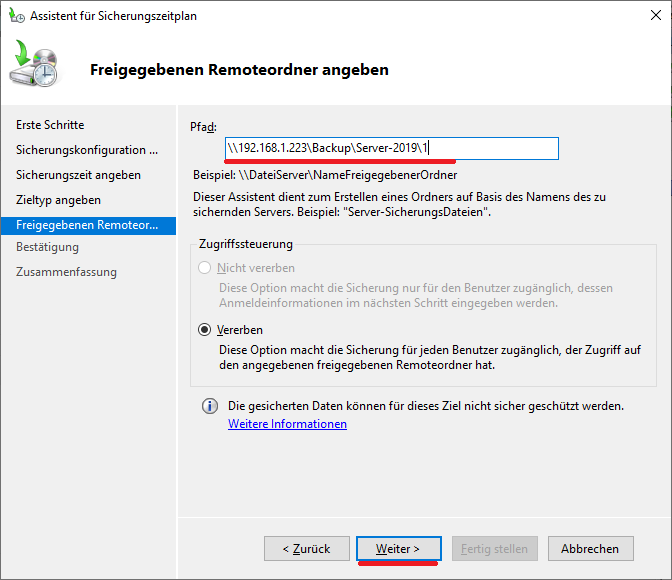
Anschließend müssen wir die Anmeldedaten vom NAS für den Zugriff auf die Freigabe eingeben, hier bitte die Anmeldedaten des zuvor angelegten Benutzers verwenden. In meinem Fall sind das die Anmeldedaten für den Benutzer admin. Da nach Möglichkeit die Anmeldedaten, unter welchen der Task in der Aufgabenplanung ausgeführt werden soll, mit denen, welche Zugriff auf das NAS besitzen identisch sein sollten.
Die Eingabe mit einem Klick auf „OK“ bestätigen.

Anschließend wird eine Zusammenfassung der Einstellungen angezeigt. Diese ist mit einem Klick auf „Fertig stellen“ zu bestätigen.
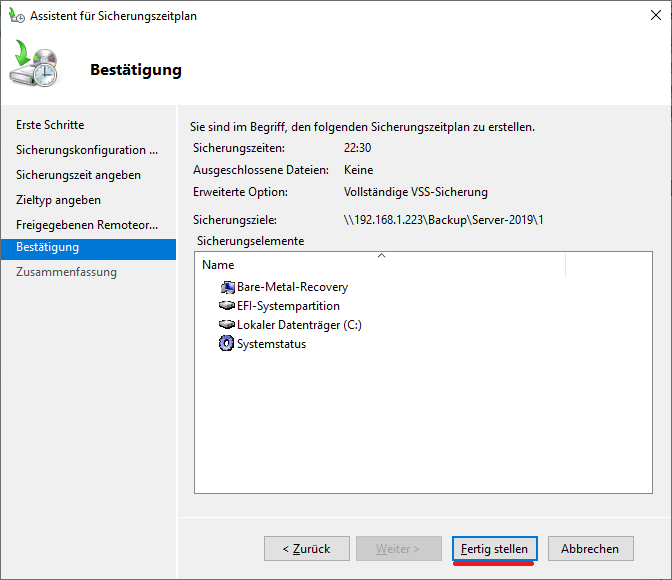
Der Sicherungsauftrag wird nun erstellt. Ist dieser Vorgang abgeschlossen, kann der Assistent mit einem Klick auf „Schließen“ beendet werden.
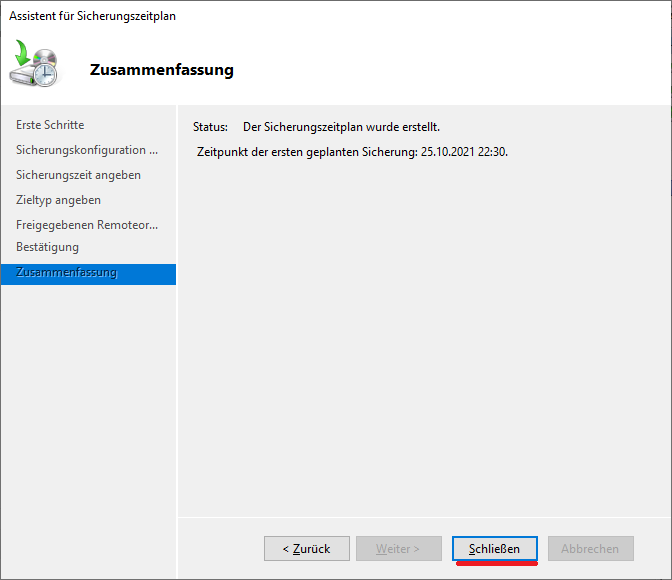
Der Sicherungsautrag ist nun erfoglreich eingerichtet und wird auch zur angegebenen Zeit starten. Da wir allerdings eine Freigabe als Speicherort der Sicherung angegeben haben, wird diese immer wieder überschrieben. Um nun mehrere Sicherungen aufzubewahren schreiben wir im nächsten Schritt eine kleine Batchdatei, welche die Ordner umbenennt und gegebenenfalls neu erstellt. Diese Batchdatei, wird jeweils ein paar Minuten vor dem Start der Sicherung ausgeführt.
Erstellung des Skriptes für die Aufbewahrung mehrerer Sicherungen
Zunächst erstellen wir einen neuen Ordner „Skripte“ auf Laufwerk C:\. In diesem Ordner erstellen wir anschließend eine neue leere Textdatei und benennen diese in „Sicherung_verschieben.bat“ um.
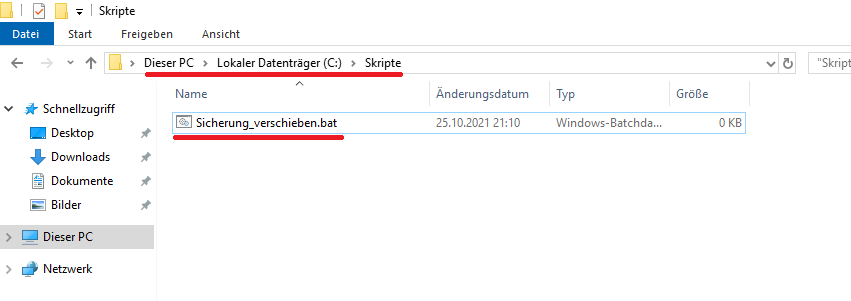
Diese klicken wir nun mit der rechten Maustaste an und wählen anschließend „Bearbeiten“.
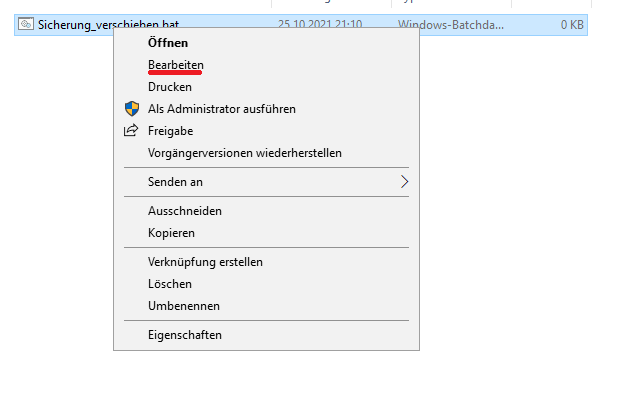
In den nun geöffneten Editor kopieren wir folgenden Code:
rmdir /S /Q \\192.168.1.223\Backup\Server-2019\5 /Q ren \\192.168.1.223\Backup\Server-2019\4 5 ren \\192.168.1.223\Backup\Server-2019\3 4 ren \\192.168.1.223\Backup\Server-2019\2 3 ren \\192.168.1.223\Backup\Server-2019\1 2 md \\192.168.1.223\Backup\Server-2019\1
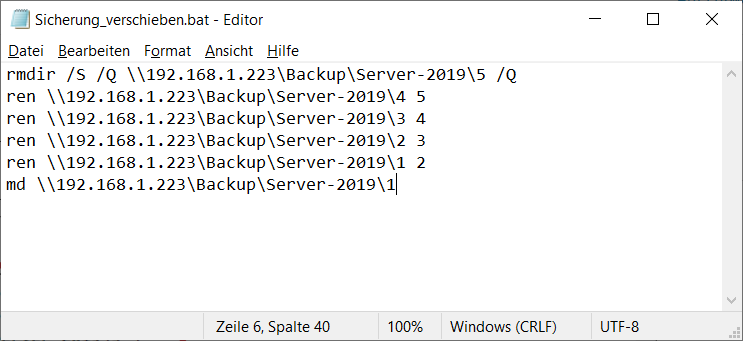
Der Pfad „\\192.168.1.223\Backup\Server-2019\“ ist jeweils an den eigenen Speicherort der Datensicherung anzupassen.
Dieses Skript löscht zunächst den Ordner 5 (den damit ältesten Ordner) und benennt anschließend die restlichen Ordner der Reihe nach um und im letzten Schritt wird ein neuer Ordner „1“ erzeugt.
So dass nun die aktuellste Sicherung im Ordner „2“ enthalten ist und ein neuer leerer Ordner „1“ vorhanden ist, in welchen anschließend die Windows Server Sicherung abgelegt wird.
Dieses Skript kann natürlich nach belieben erweitert oder reduziert werden.
Nun müssen wir noch in der Aufgabenplanung einen neuen Task erstellen, welcher ca. 10 Minuten vor der Datensicherung mit den gleichen Anmeldedaten, wie die Sicherung ausgeführt wird.
Hierzu rufen wir die „Aufgabenplanung“ über den „Server-Manager“ über „Tools“ auf.
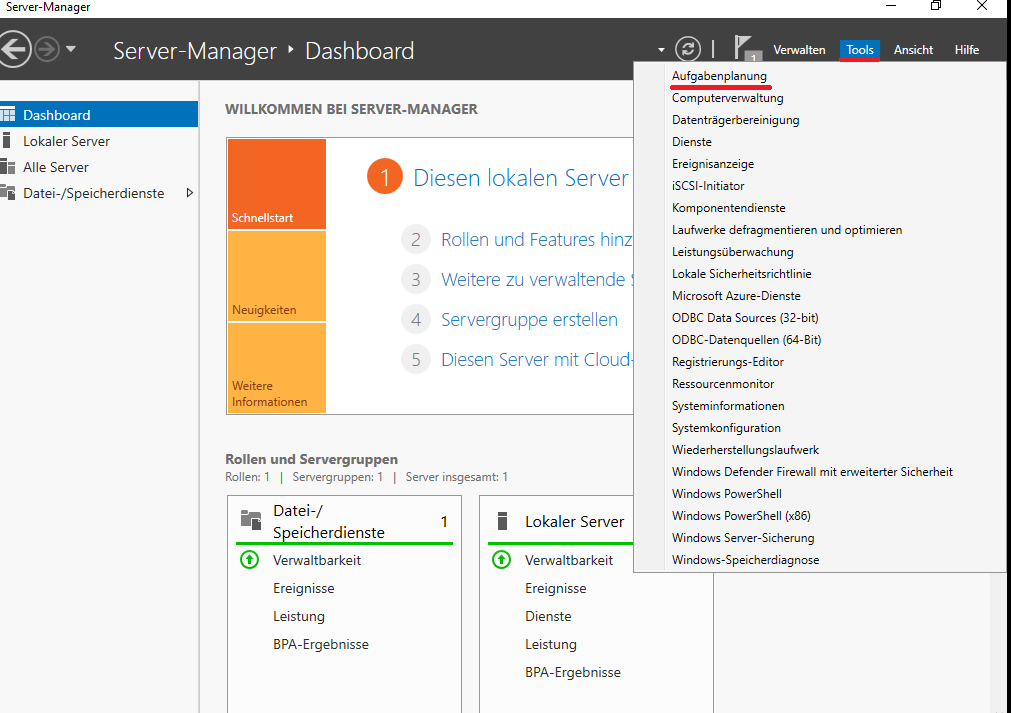
In dem nun geöffneten Fenster der „Aufgabenplanung“ können wir jetzt im rechten Bereich unter „Aktionen“ eine neue „Aufgabe erstellen“ anklicken.
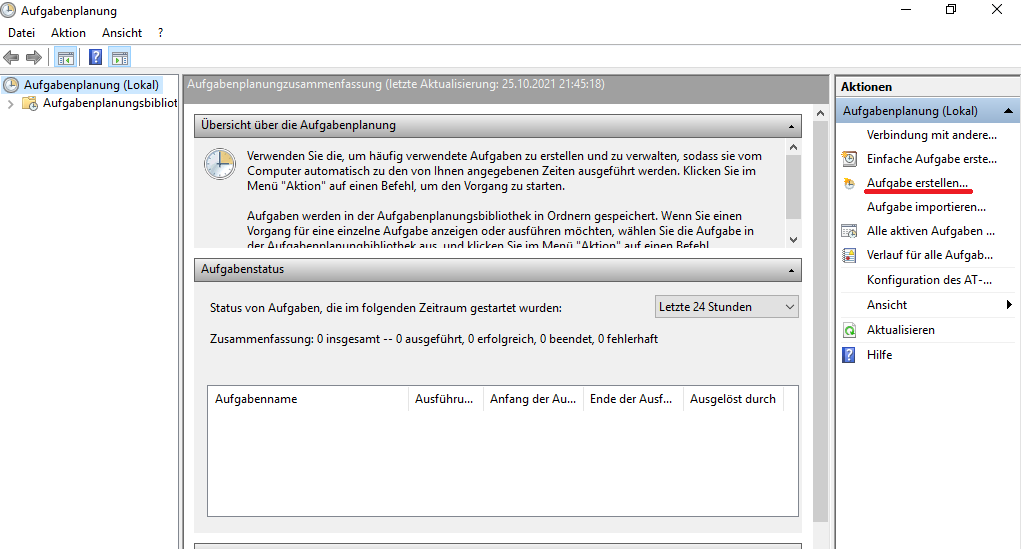
Es öffnet sich nun ein neues Fenster „Aufgabe erstellen“. Hier haben wir zuerst im Feld „Name“ einen entsprechenden Namen für die Aufgabe zu hinterlegen. Des Weiteren müssen wir den Punkt „Unabhängig von der Benutzernameldung ausführen“ aktivieren. Anschließend müssen wir den Benutzer auswählen, unter welcher Anmeldung die Aufgabe ausgeführt werden soll. Dies geschieht, mit einem Klick auf „Benutzer oder Gruppe ändern…“.
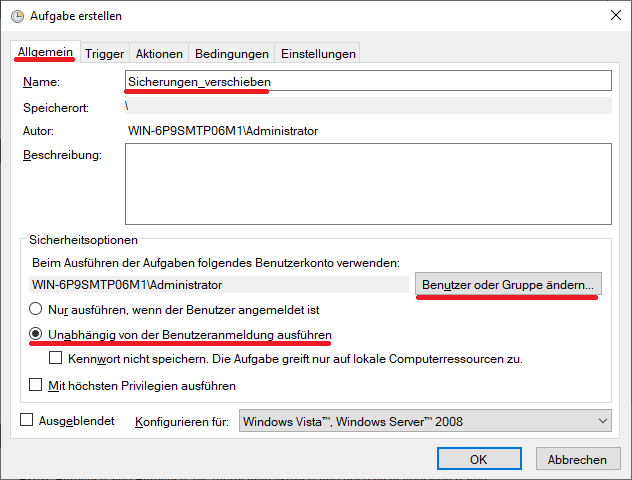
Es öffnet sich nun das Fenster „Benutzer oder Gruppe auswählen“. In diesem Fenster bitte auf „Erweitert“ klicken.
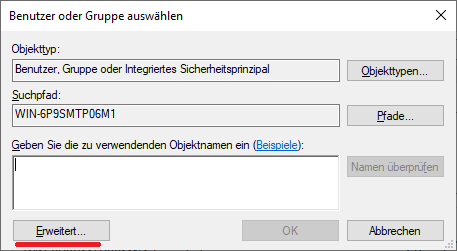
Und anschließend auf „Jetzt suchen“.
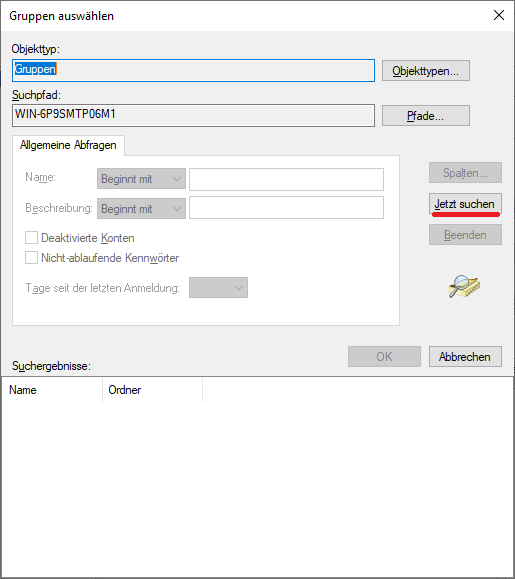
Im Bereich Suchergebnisse suchen wir den zuvor erstellten Benutzer aus, in meinem Fall den Benutzer „admin“ und übernehmen die Auswahl mit einem Klicken auf „OK“.
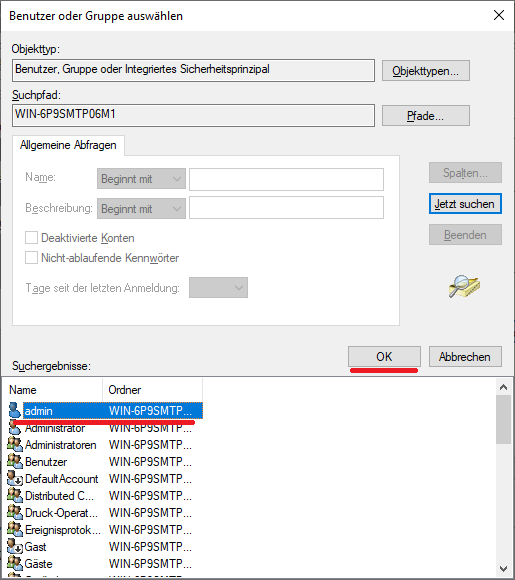
Das Fenster „Benutzer oder Gruppen auswählen“ schließen wir nun mit einem Klick auf „OK“.
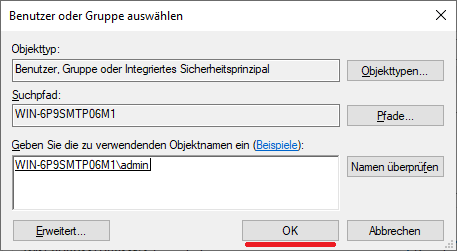
Der neu hinterlegte Benutzer wird nun in den „Sicherheitsoptionen“ im Feld „Beim Ausführen der Aufgaben folgendes Benutzerkonto verwenden:“ angezeigt.

Anschließend wechseln wir auf die Registerkarte „Trigger“ und klicken hier auf den Button „Neu…“.
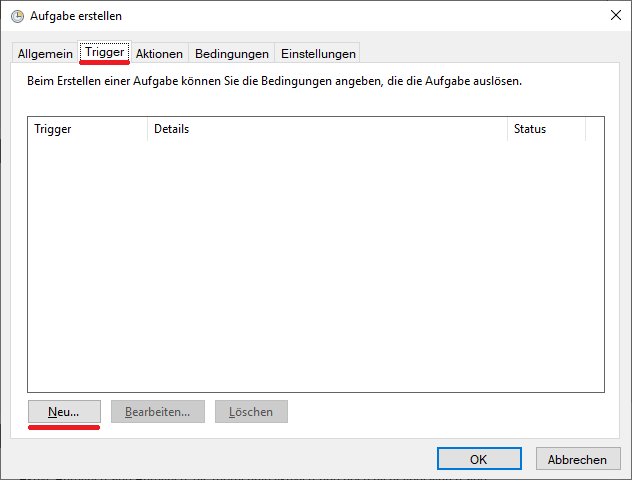
In dem Fenster „Trigger“ können wir nun angeben, wann unsere Aufgabe ausgeführt werden soll. Da unsere Datensicherung täglich um 22:30 Uhr ausgeführt wird, müssen wir auch als Trigger „Täglich“ wählen und als Urhzeit wenigstens 10 Minuten vor der Datensicherung, entsprechend in meinem Falls „22:20:00“. Der Trigger wird mit einem Klick auf „OK“ erstellt.
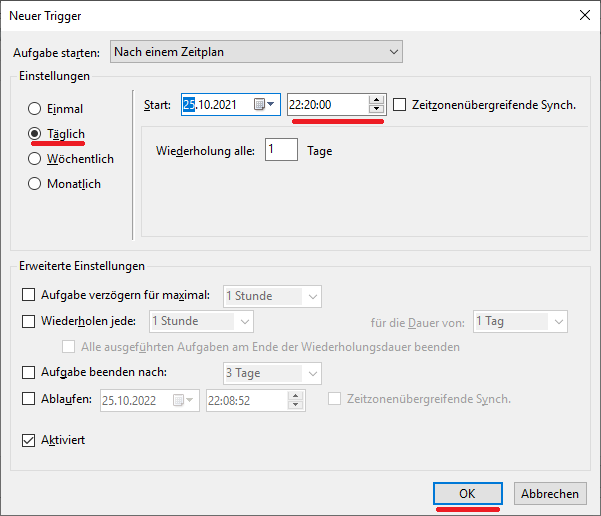
Der neu erstellt Trigger wird nun in der Übersicht angezeigt.
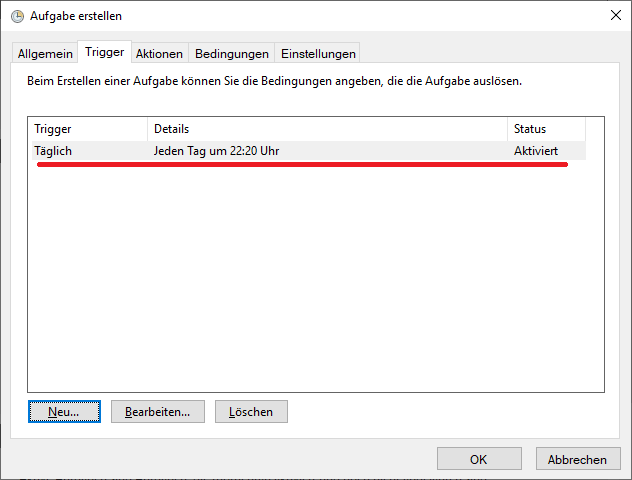
Abschließend müssen wir noch unsere zuvor erstellte Batchdatei hinterlegen. Dies erfolgt in der Registerkarte „Aktionen“ mit einem Klick auf „Neu…“.
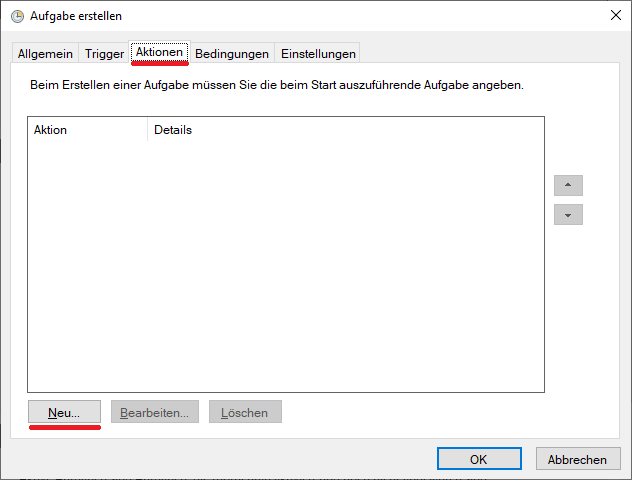
In dem nun geöffneten Fenster „Neue Aktionen“ müssen wir unsere Batchdatei im Feld „Programm/Skript:“ hinterlegen. Hierzu auf den Button „Durchsuchen“ klicken.
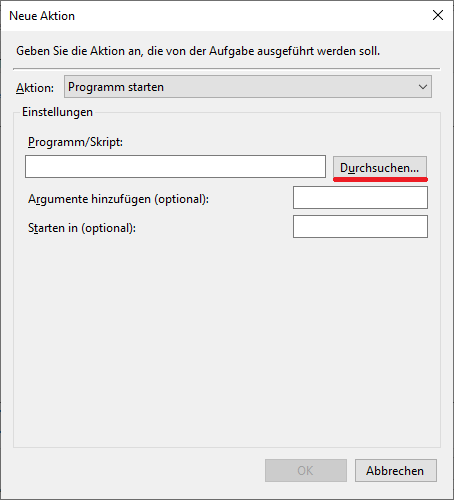
Und anschließend die Datei „C:\Skripte\Sicherung_verschieben.bat“ auswählen und mit einem Klick auf „Öffnen“ bestätigen.
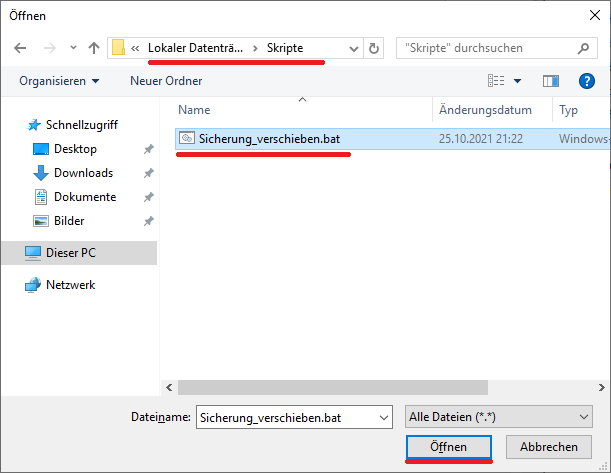
Die Datei wird nun entsprechend angezeigt und das Fenster kann mit einem Klick auf „OK“ geschlossen werden.
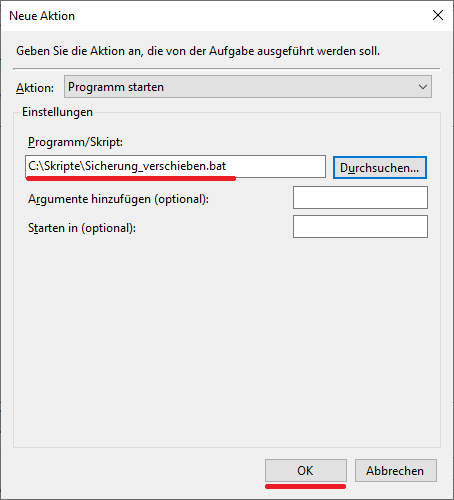
Die neu erstellte Aktion wird nun in der Übersicht nun angezeigt. Die Erstellung der Aufgabe ist damit abgeschlossen und wir können das Fenster mit einem Klick auf „OK“ schließen.

Nun müssen wir nur noch das Kennwort für den zuvor ausgewählten Benutzer (unter welchem die Aufgabe ausgeführt werden soll) eintragen und die Eingabe mit „OK“ bestätigen.
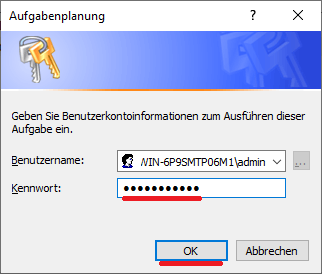
Die neu erstellte Aufgabe wird nun in der Übersicht angezeigt. Wir können nun die Aufgabenplanung schließen.
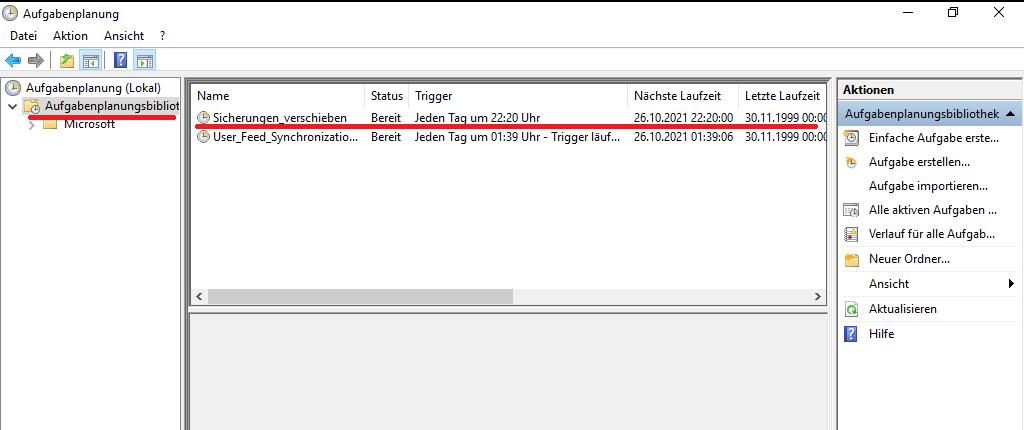
Die Erstellung des Skriptes für die Aufbewahrung mehrerer Datensicherungen ist damit abgeschlossen.
Im nächsten Schritt richten wir nun die E-Mail Benachrichtigung für die Datensicherung ein.
E-Mail Benachrichtigung einrichten
Da in Windows Server Sicherung keine E-Mail Benachrichtigung integriert ist, habe ich selbst ein kleines Programm geschrieben, welches die Sicherung überwacht und via E-Mail Benachrichtigt.
Dieses Programm stelle ich kostenlos zur Verfügung und entwickle es regelmäßig weiter. Über eine kleine Spende in Form einer ausgegebenen Tasse Kaffee würde ich mich sehr freuen.
 Eine Tasse Kaffee
Eine Tasse Kaffee
Zunächst laden wir das Programm „Chefs Backup Notification“ von folgender Seite herunter: https://chefs-kb.de/chefs-backup-notification
Ich empfehle hier, immer die aktuellste Version zu verwenden.
Nach erfolgreichem Download, bitte die zip Datei entpacken und das Setup mit einem Doppelklick starten.
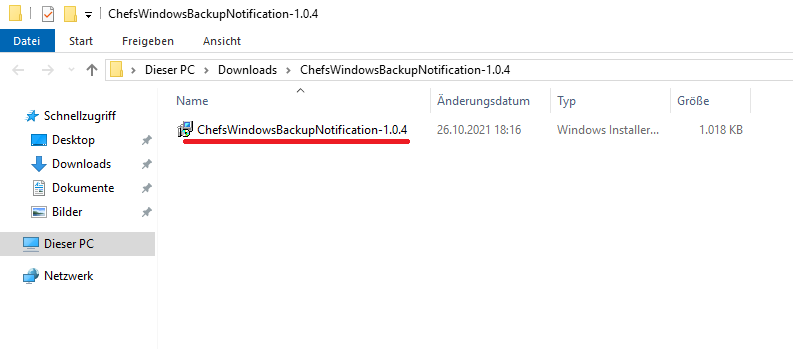
Sollte von Microsoft Defender SmartScreen eine Warnung zu diesem Setup erscheinen, dann bitte auf den Link „Weitere Informationen“ klicken.
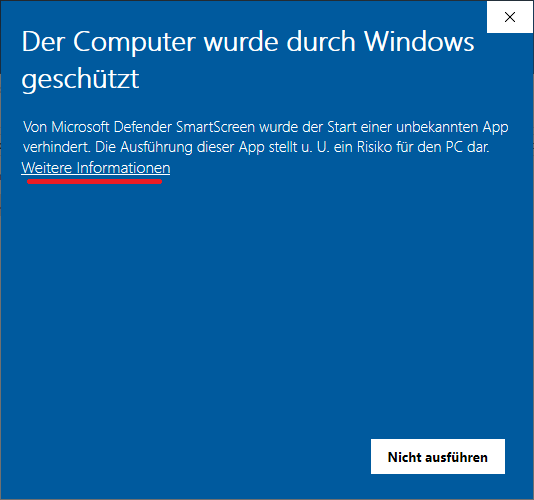
Und anschließend auf „Trotzdem ausführen“ klicken.

Es startet nun das Setup mit dem Willkommensbildschirm, diesen bitte mit „Weiter“ bestätigen.

Anschließend könnte der Speicherort angepasst werden. Dieses Fenster ist ebenfalls mit einem Klick auf „Weiter“ zu bestätigen.
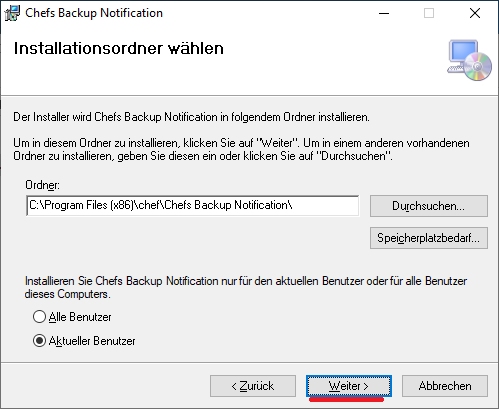
Mit einem weiteren Klick auf „Weiter“ startet die Installation.
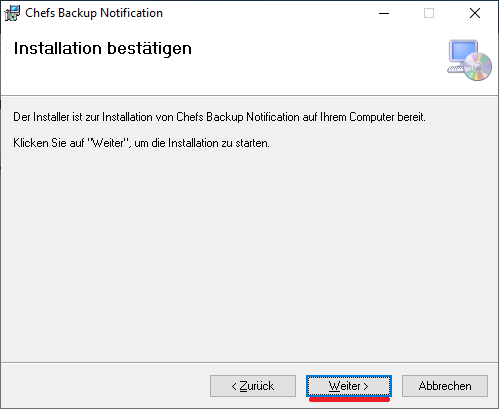
Sollte eine Warnung von der Benutzerkontensteuerung erscheinen, ist diese bitte mit „Ja“ zu bestätigen.
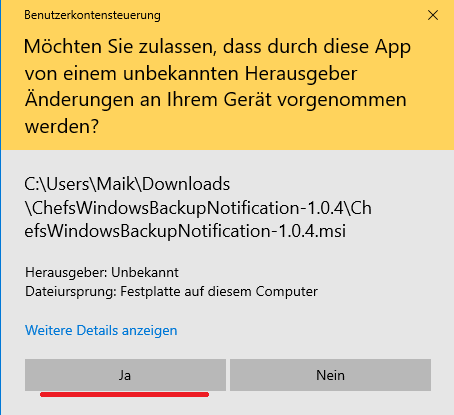
Nach Abschluss des Setups, kann das Fenster mit einem Klick auf „Schließen“ beendet werden.
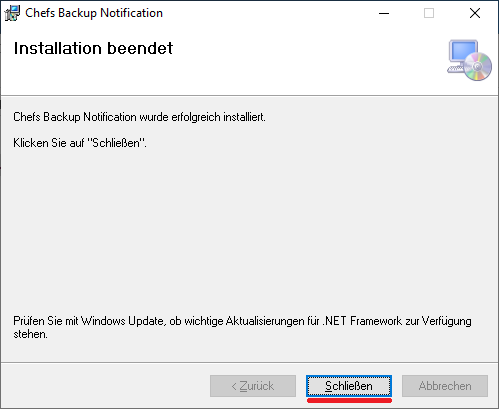
Damit ist die Installation abgeschlossen und wir können die E-Mail Benachrichtigung einrichten.
Hierfür ist das Programm „Chefs Notification“ zu starten.

Sollte dieses Programm nicht mit einem Doppelklick starten, dann bitte dies mit der rechten Maustaste anklicken und „Als Administrator starten“ auswählen.
Es öffnet sich nun die Oberfläche von „Chefs Backup Notification“, über welche wir als erstes die Maildaten hinterlegen werden. Dies erfolgt über den Button „SMTP Server“.
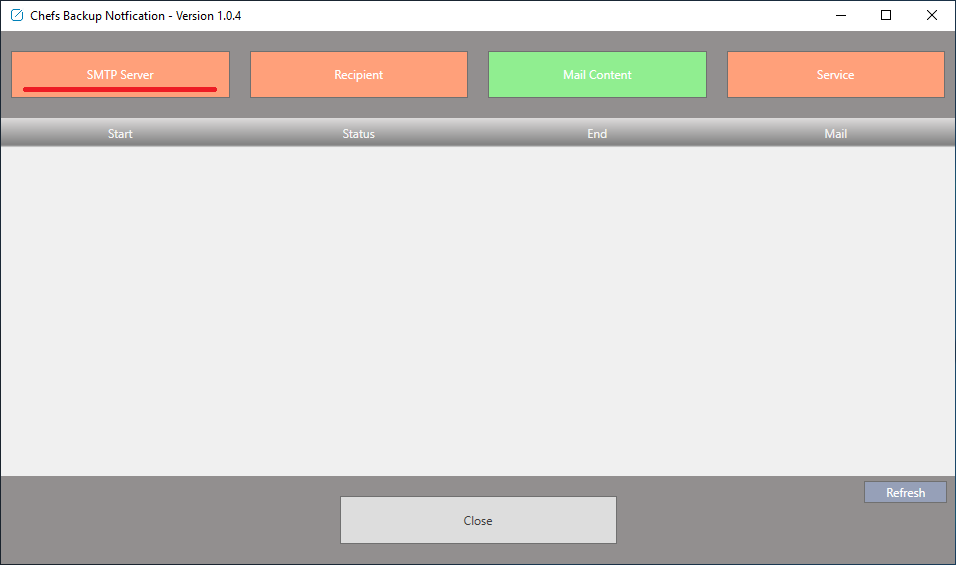
Es öffnet sich nun die Maske zur Eingabe der SMTP Server Daten. Hier bitte die entsprechenden Daten hinterlegen.
Die Einstellungen können mit einem Klick auf „Send Test Mail“ überprüft werden.
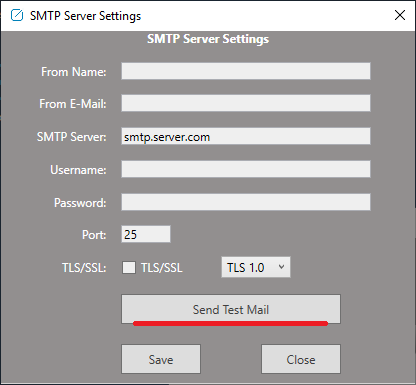
Hierzu ist in dem nun geöffneten Fenster eine Mailadresse eingeben und auf „Send Mail“ zu klicken.
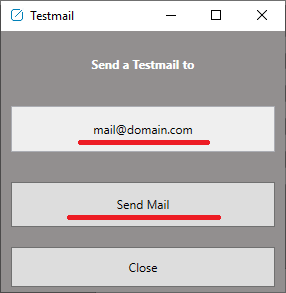
War der Test erfolgreich erscheint folgende Meldung:
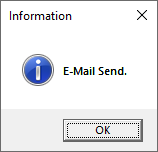
Anschließend das Testmail Fenster einfach über „Close“ beenden und die SMTP Einstellungen mit einem Klick auf „Save“ speichern.
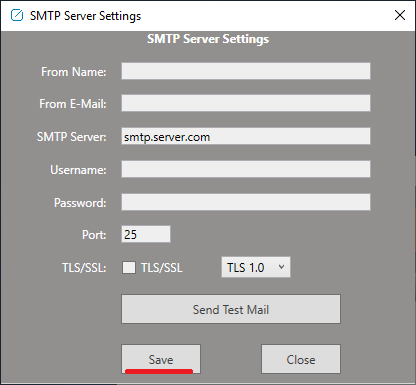
Es erscheint ein kurzer Hinweis, dass die Einstellungen gespeichert wurden, dieser ist mit einem Klick auf „OK“ zu schließen.
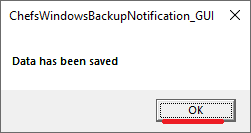
Das Fenster mit den SMTP Einstellungen kann nun mit einem Klick auf „Close“ geschlossen werden.
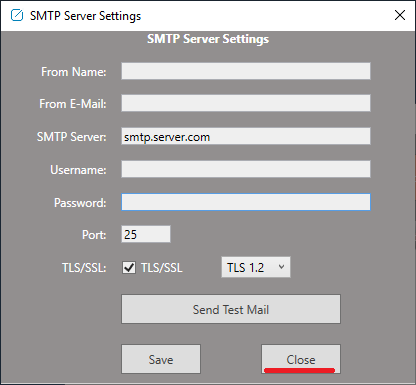
In dem Hauptfenster von „Chefs Backup Notification“ sollte nun der Button „SMTP Server“ in grün erscheinen.
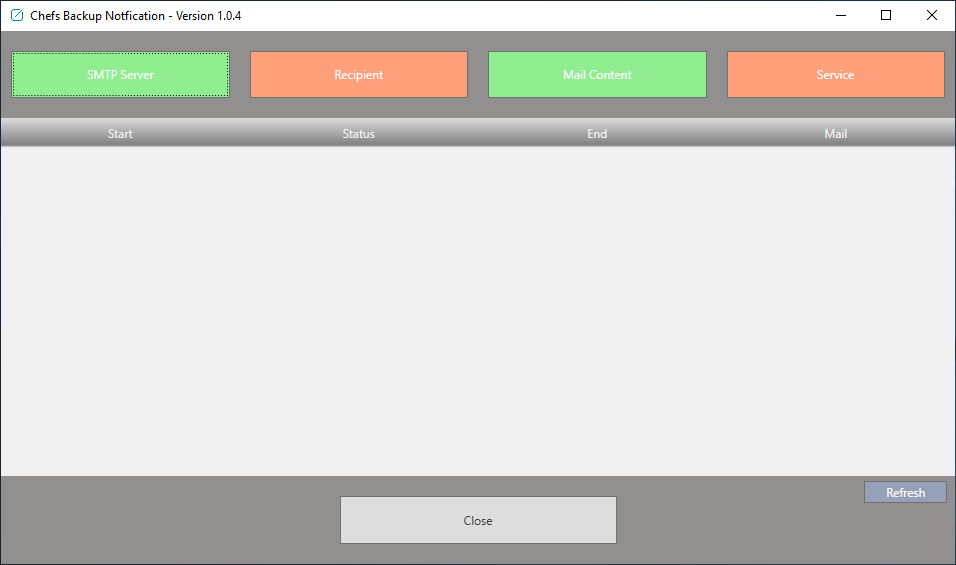
Anschließend haben wir noch die E-Mail Empfänger zu hinterlegen, welche über den Status der Datensicherung benachrichtigt werden sollen. Dies erfoglt über den Button „Recipient“.
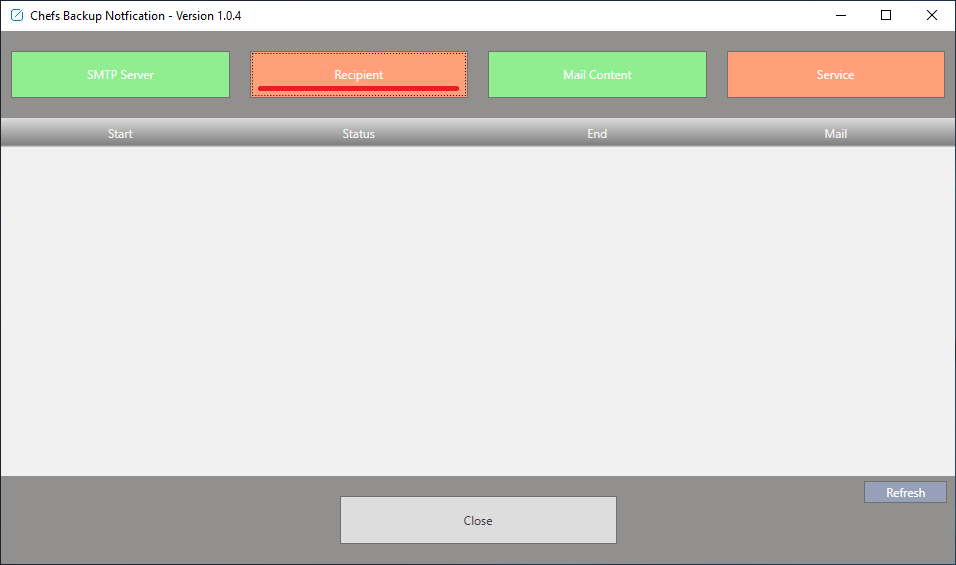
Es öffnet sich nun eine Maske, in welcher wir im Feld „Add Mail Address“ die E-Mail Adresse des Empfängers eintragen und mit einem Klick auf „Add“ hinzufügen. Es können mehrer Empfänger hinzugefügt werden. Die bereits hinzugefügen Empfänger werden im Feld „Mail to“ angezeigt.

Sind alle Empfänger hinzugefügt, kann das Fenster mit einem Klick auf „Close“ geschlossen werden.
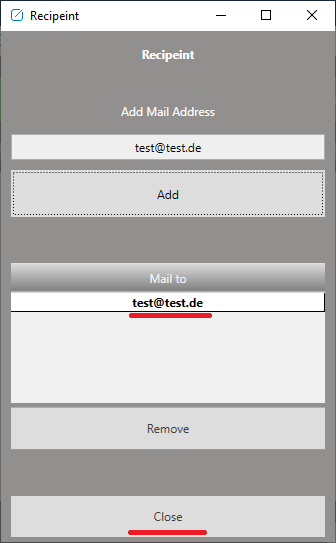
In der Hauptmaske sollte nun auch der Button „Recipient“ in grün erscheinen.

Optional kann der Text, welcher in der E-Mail enthalten ist über den Button „Mail Content“ bearbeitet werden.
Abschließend müssen wir nur noch den Dienst für die E-Mail Benachrichtigung starten.
Sollten Änderungen an den Einstellungen vorgenommen werden, ist jeweils ein Neustart des Dienstes notwendig.
Gestartet wird der Dienst über den Button „Service“.
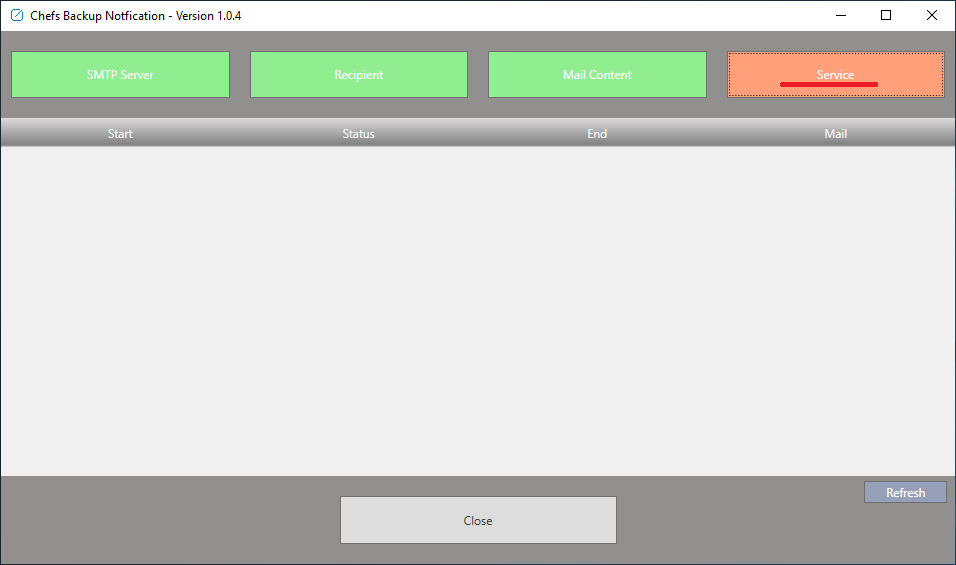
Anschließend ist in dem nun geöffneten Fenster auf den Button „Start Service“ zu klicken.
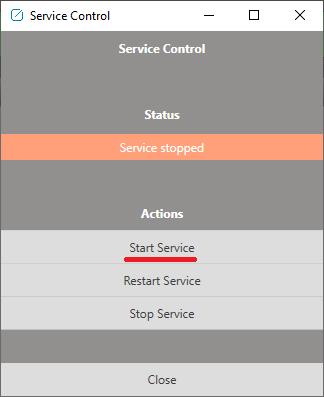
Anschließend sollte das Feld Status von „Service stopped“ in „Service is running“ wechseln.
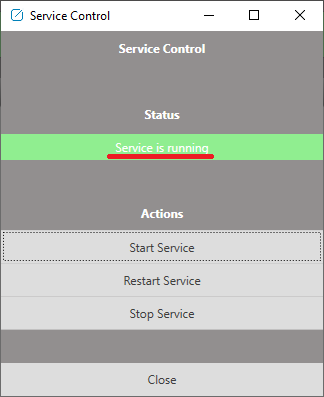
Ist dies der Fall kann das Fenster über den Button „Close“ geschlossen werden.
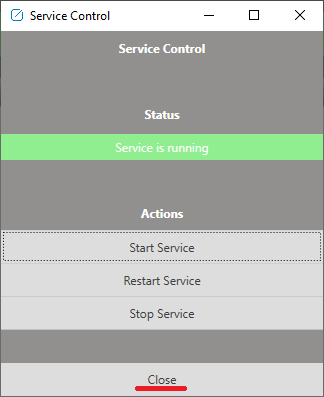
In der Hauptmaske sollten nun alle Button in grün dargestellt werden. Damit wäre die Einrichtung der E-Mail Benachrichtig abgeschlossen.
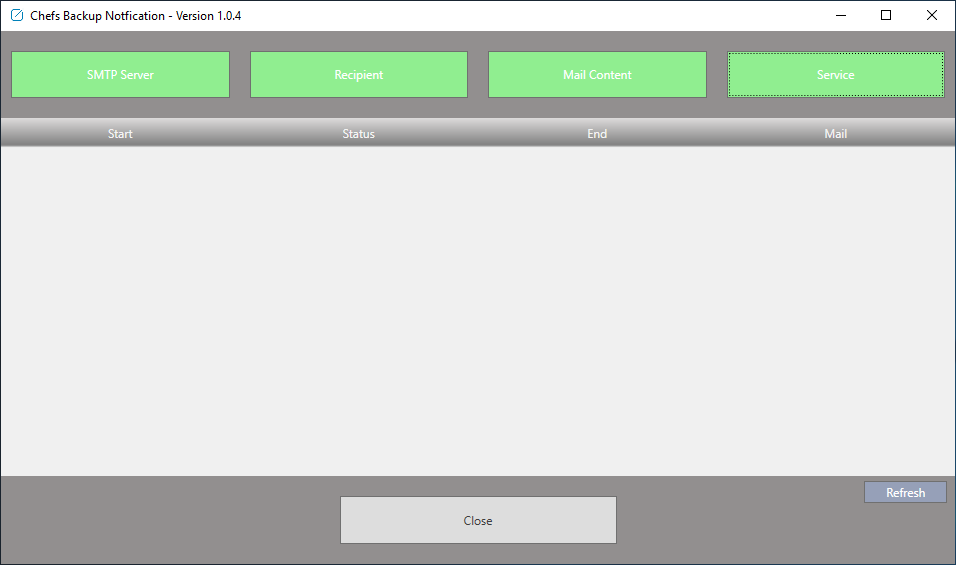
Das Programm kann nun über den Button „Close“ geschlossen werden. Für die E-Mail Benachrichtigung läuft im Hintergrund ein Dienst, wodurch dieses Programm weder geöffnet bleiben muss, noch nach einem Neustart des Servers gestartet werden muss.
Der Status der letzten Sicherungen wird in „Chefs Backup Notification“angezeigt. Weitere Details können mit einem Klick auf den entsprechenden Eintrag angezeigt werden.

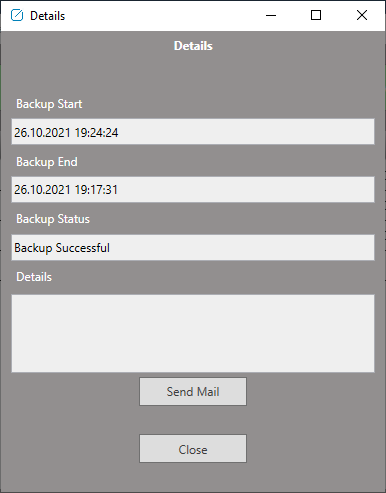
Weitere Anleitungen zum Thema Datensicherungen findet ihr hier: https://chefs-kb.de/category/windows-server-sicherung
Wenn ich Dir weiterhelfen konnte, würde ich mich sehr freuen, wenn du eine Spende via Paypal hier lassen könntest, oder mir einen Kaffee über ko-fi.com ausgeben würdest.Dir weiterhelfen konnte, würde ich mich sehr freuen, wenn du mir einen Kaffee ausgeben würdest.
5 Replies to “Windows Server 2022 Backup mit E-Mail Benachrichtigung”
Hallo, großes Lob für das Tool. Warum es das nicht von Microsoft gibt ist echt fraglich.
Ich mache mein Backup (Vollbackup) vom MS Server 2022 auf drei HDD´s die gewechselt werden. Das Tool sendet leider nur dreimal in Folge Emails raus. Sicherung ist aber abgeschlossen. Woran kann das liegen?
Viele Grüße Stephan
Dieser Fehler sollte in der neuen Version behoben sein..
Liebe Grüße
Maik
Kurze Korrektur zu der batch, die für die Ordnerbehandlung im Ziel genutzt wird.
„del“ kann nicht für Verzeichnisse genutzt werden, hier muss „rmdir“ mit „/S /Q“ genutzt werden.
Danke für die Anleitung!
Die Anleitung wurde soeben angepasst. Danke für den Hinweis